Get Connection Information
1. Navigate to the Oracle Database Cloud Service dashboard.
2. Obtain the public IP address, port, and SID.
Configure Oracle SQL Developer
1. Open Oracle SQL Developer.
2. On the left pane under SSH hosts, right-click on SSH Hosts then select New SSH Host.
3. Enter the following information:
Name: Any name of your choosing
Host: Public IP address of your Database Cloud Service instance
Port: 22
Username: oracle
Use key file: (reference your private key file, must match the public key configured on the Database Cloud Service instance)
Name: Any name of your choosing
Host: Public IP address of your Database Cloud Service instance
Port: 1521
4. Right-click on your new entry, and click on Test.
5. When prompted, enter your private key password.
6. Click on the + sign to create a new connection.
7. Enter "sys" as the username and the Administrative Password that was used when the instance was first created.
8. For the Connection Type, choose "SSH" and "SYSDBA".
9. For the Port Forward, select the dropdown option that reflects your SSH connection that was just created.
10. For SID, enter the SID.
Test Connection
12. Open your connect, and you should now have SYS access to the database instance.
Applicable Versions:
- Oracle Database Cloud Service (2016)
- Oracle SQL Developer 4.1.x
References:
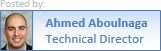








No comments:
Post a Comment