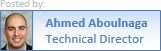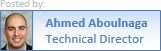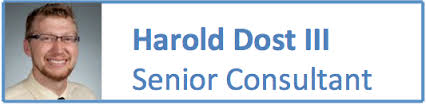Want to create a USB boot drive for Oracle Linux 7? First, make sure you have one with at least 16 GB.
1. On Microsoft Windows, download
pwfree91-x86.iso. This will be used by the USB Installer program.
3. Select the options below to format the USB drive and make it bootable.
4. Log in to an existing Oracle Linux installation (could be any VirtualBox image).
5. Make sure your USB drive is connected.
6. In my example below, I can see my USB drive mounted as /media/NEWVOLUME.
[root@soahost ~]# df -m
Filesystem 1M-blocks Used Available Use% Mounted on
/dev/mapper/vg_soatraining-lv_root
18527 5743 11820 33% /
tmpfs 3301 1 3300 1% /dev/shm
/dev/sda1 477 169 279 38% /boot
/dev/sdb1 25070 5096 18678 22% /u01
/dev/sdc 32126 347 30126 2% /oracle
/dev/sdd1 29570 25277 4293 86% /media/NEWVOLUME
7. Unmount the USB drive.
[root@soahost u01]# umount /dev/sdd1
8. Designate the first partition as bootable.
[root@soahost u01]# parted /dev/sdd
GNU Parted 2.1
Using /dev/sdd
Welcome to GNU Parted! Type 'help' to view a list of commands.
(parted) toggle 1 boot
(parted) quit
Information: You may need to update /etc/fstab.
11. Specifically download these two files:
- V100082-01.iso (Oracle Linux Release 7 Update 2 for x86_64 64 Bit)
- V100086-01.iso (Oracle Linux Release 7 Update 2 Boot ISO image for x86_64 64 bit)
13. Make the script executable and run it.
[root@soahost u01]# chmod 500 Install_OL_fromUSBStick_Script
[root@soahost u01]# sh Install_OL_fromUSBStick_Script --reset-mbr ./V100086-01.iso /dev/sdd1
Verifying image...
Install_OL_fromUSBStick_Script: line 527: checkisomd5: command not found
Are you SURE you want to continue?
Press Enter to continue or ctrl-c to abort
.
.
.
progress 276168704/277409792 (4.7 MB/s)
progress 276234240/277409792 (4.7 MB/s)
progress 276299776/277409792 (4.7 MB/s)
progress 276365312/277409792 (4.7 MB/s)
progress 276430848/277409792 (4.7 MB/s)
.
.
.
progress 277409792/277409792 (4.7 MB/s)
Updating boot config file
Installing boot loader
USB stick set up as live image!
14. Take the USB drive out of your machine, and put it back in so that it gets auto-mounted.
15. Copy the V100082-01.iso file to the USB drive which will be needed once installation begins.
[root@soahost u01]# cp ./V100082-01.iso /media/NEWVOLUME
References: